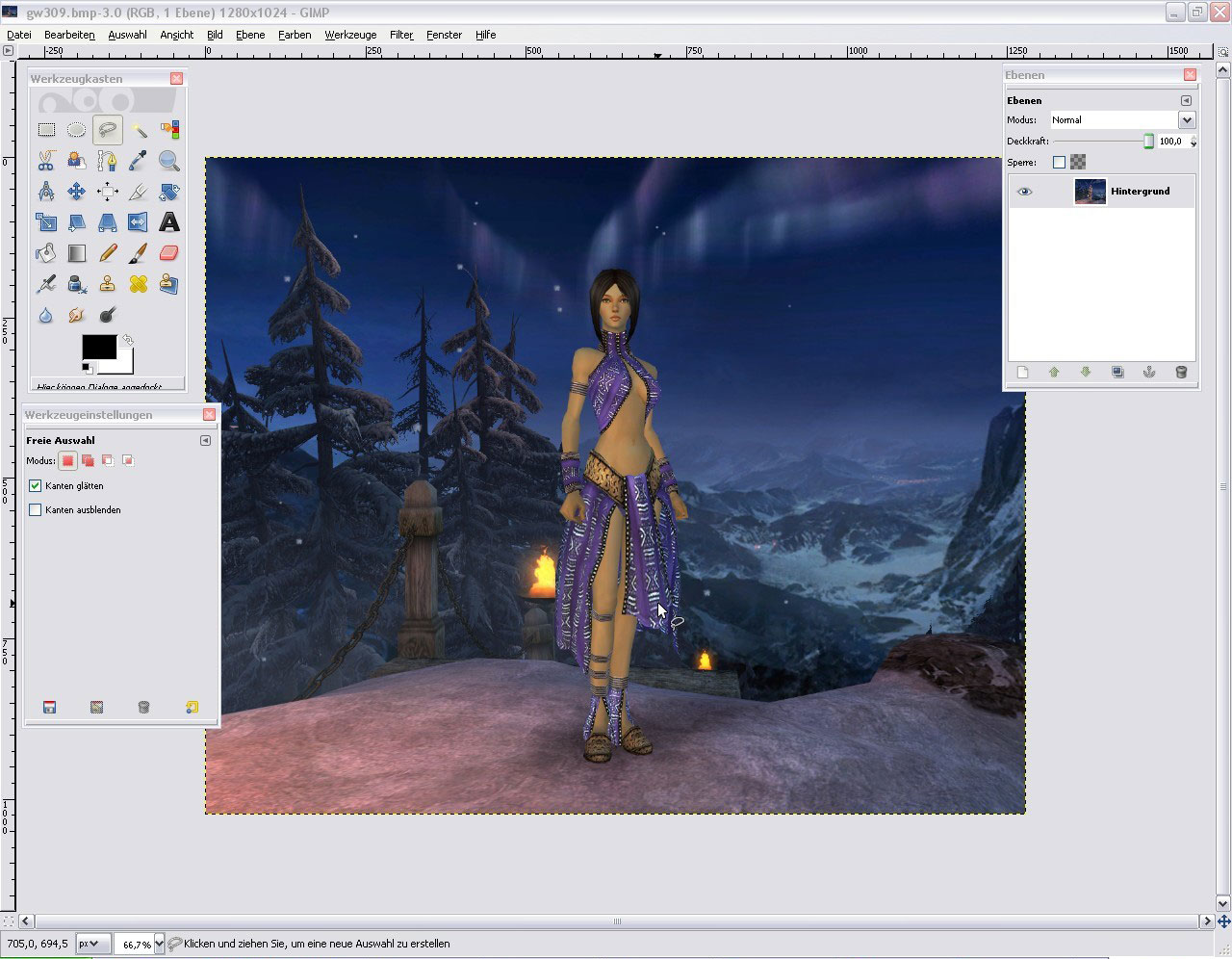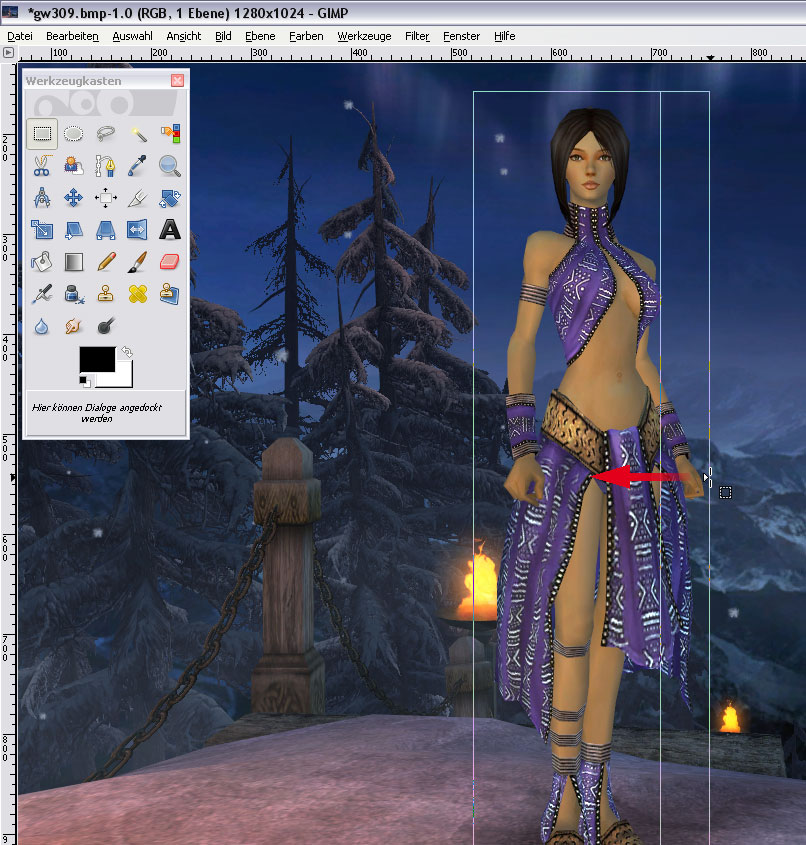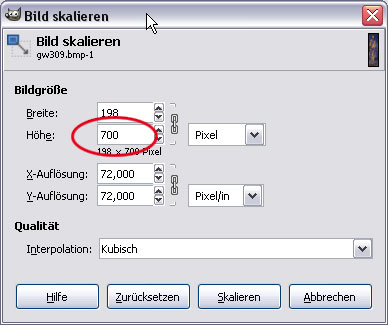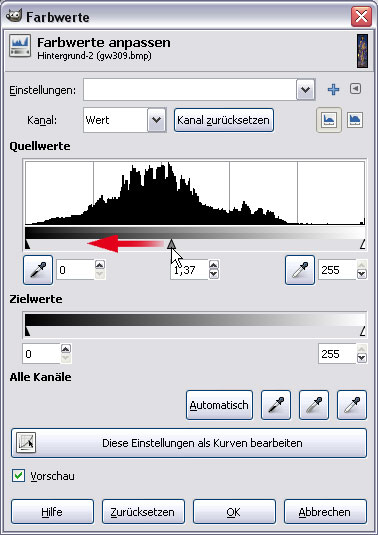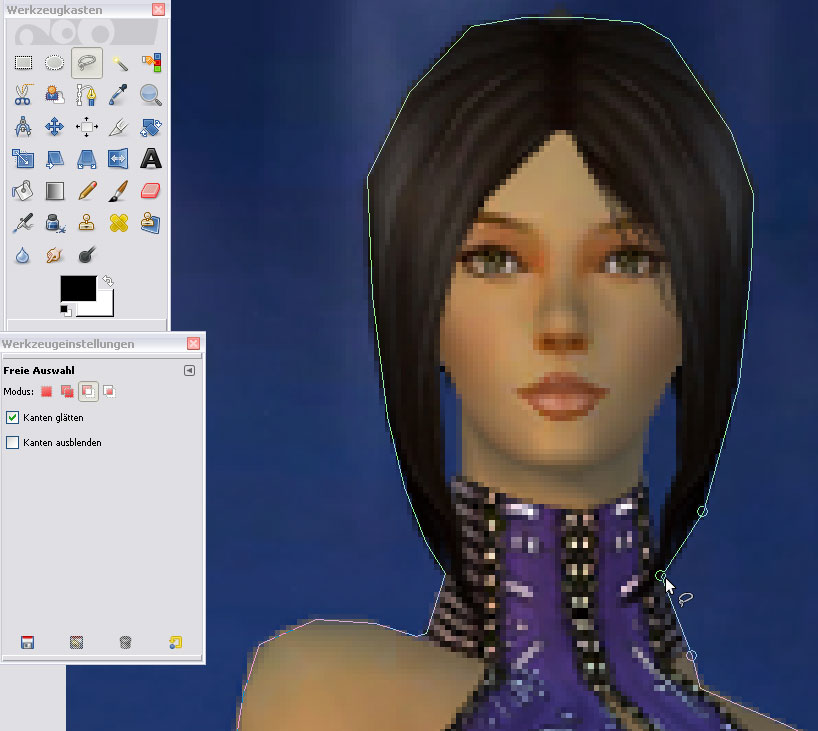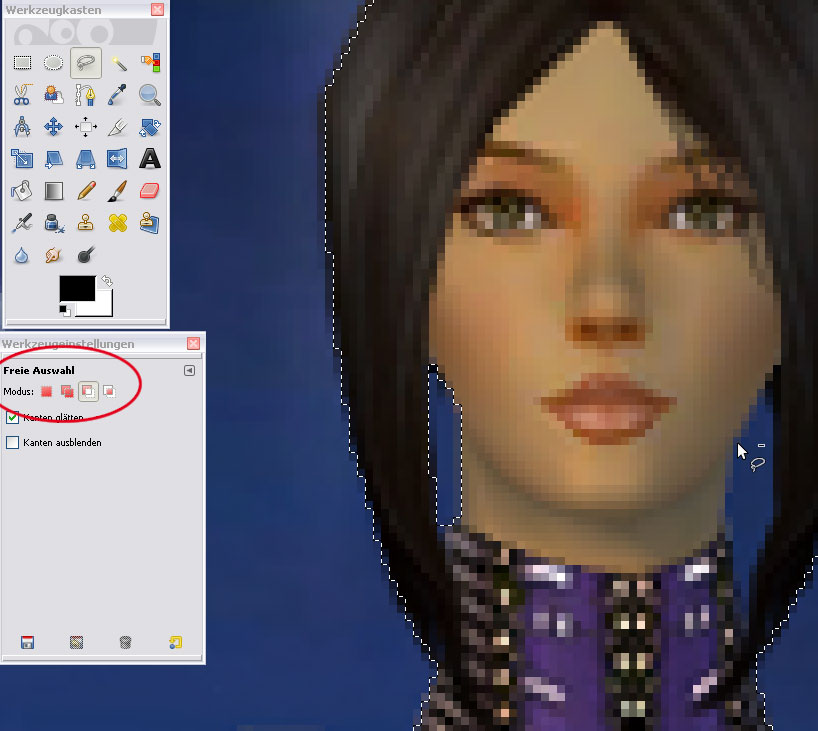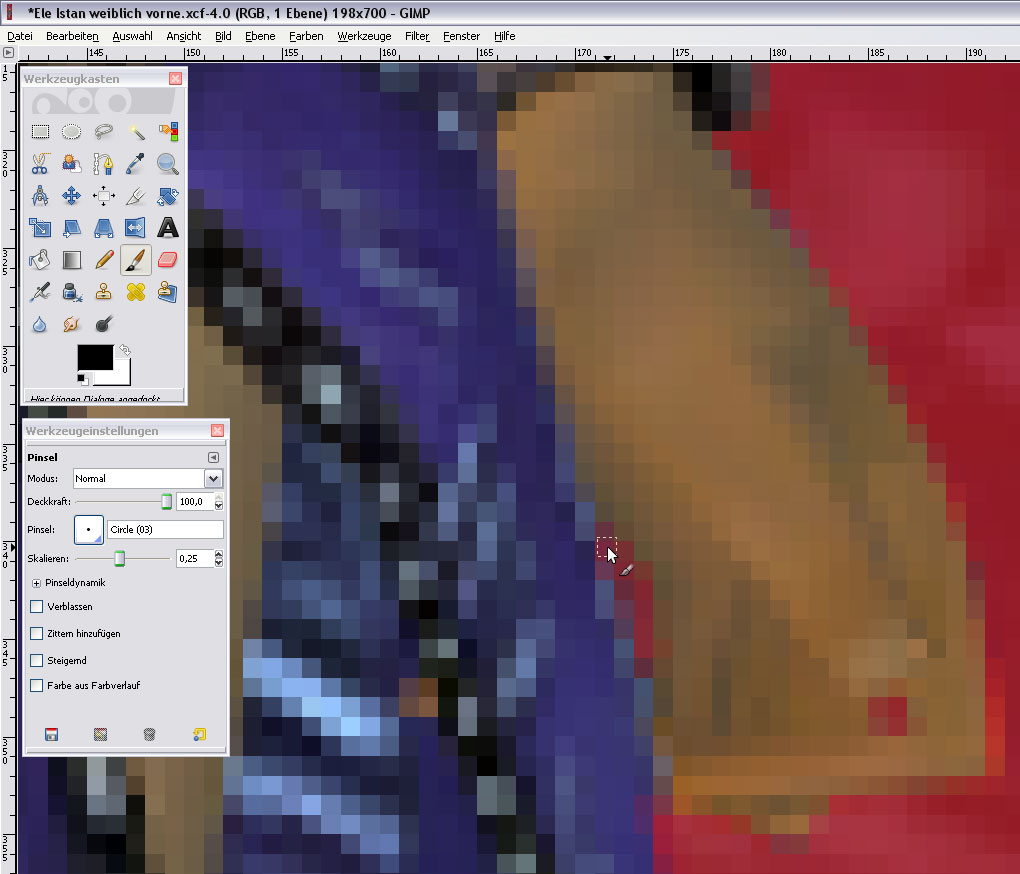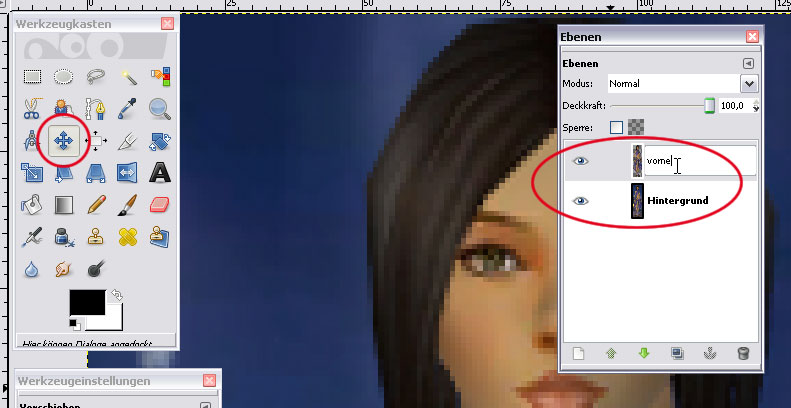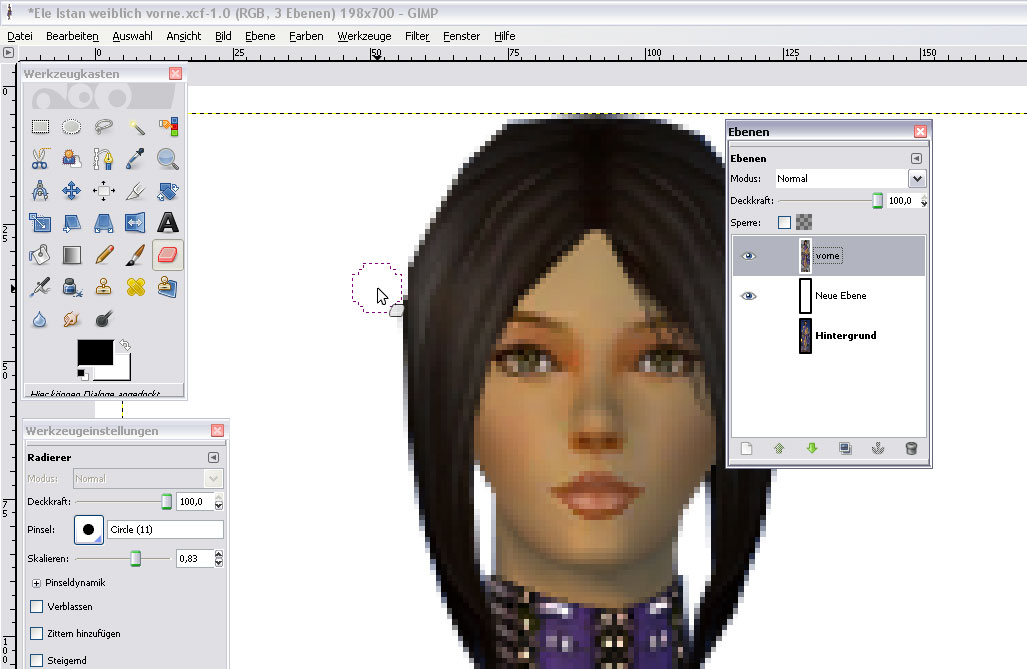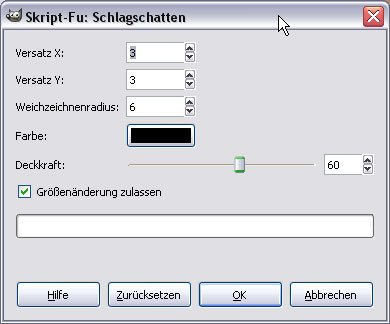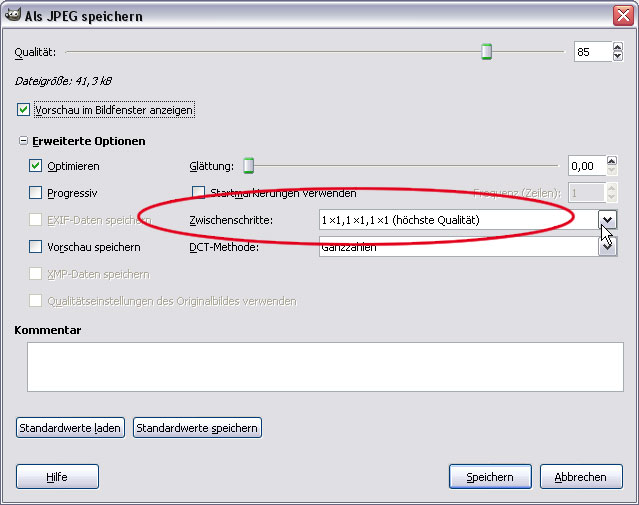Benutzer:Mo/Rüstungsbilder Tutorial: Unterschied zwischen den Versionen
Mo (Diskussion | Beiträge) (Die Seite wurde neu angelegt: „{| | valign=top | Diese Anleitung beschreibt eine vergleichsweise einfache Möglichkeit, Rüstungsbildern mit weißem Hintergrund zu erstellen. Genutzt wird in di…“) |
Mo (Diskussion | Beiträge) Keine Bearbeitungszusammenfassung |
||
| Zeile 12: | Zeile 12: | ||
==Vorbereitung und allgemeine Hinweise== | ==Vorbereitung und allgemeine Hinweise== | ||
{| | {| | ||
| | |valign=top| | ||
*Für die Rüstungsgalerien werden die Bilder nach dieser [[GuildWiki:Stil und Formatierung/Rüstungsbilder |Anleitung]] erstellt. | *Für die Rüstungsgalerien werden die Bilder nach dieser [[GuildWiki:Stil und Formatierung/Rüstungsbilder |Anleitung]] erstellt. | ||
*Die Grafikeinstellungen des Spiels (Vollbild-Gamma) führen unter Umständen zu einer helleren Darstellung der Grafiken in anderen Programmen. GuildWars sollte daher beim Bearbeiten der Bilder geschlossen sein. | *Die Grafikeinstellungen des Spiels (Vollbild-Gamma) führen unter Umständen zu einer helleren Darstellung der Grafiken in anderen Programmen. GuildWars sollte daher beim Bearbeiten der Bilder geschlossen sein. | ||
| Zeile 25: | Zeile 25: | ||
==Bildauswahl und -größe== | ==Bildauswahl und -größe== | ||
{| | {| | ||
|Um die unnötigen Bildbereiche zu entfernen wird zunächst eine Auswahl erstellt und das Bild auf diese beschnitten. Danach wird die Bildgröße auf die vom GuildWiki vorgegebene Größe skaliert: | |valign=top|Um die unnötigen Bildbereiche zu entfernen wird zunächst eine Auswahl erstellt und das Bild auf diese beschnitten. Danach wird die Bildgröße auf die vom GuildWiki vorgegebene Größe skaliert: | ||
*Mit dem Werkzeug "Rechteckige Auswahl" (''Strg+L'') wird zunächst mit gedrückter linker Maustaste ein Rahmen um die Figur gezogen. Er wird fixiert, sobald die Maustaste losgelassen wird. | *Mit dem Werkzeug "Rechteckige Auswahl" (''Strg+L'') wird zunächst mit gedrückter linker Maustaste ein Rahmen um die Figur gezogen. Er wird fixiert, sobald die Maustaste losgelassen wird. | ||
*Um die Auswahl exakt an die Figur anzupassen, berührt man mit dem Mauszeiger eine der Kanten der neuen Auswahl. Sobald sich der Cursor verändert, kann die entsprechende Kante mit gedrückter Maustaste verschoben werden. | *Um die Auswahl exakt an die Figur anzupassen, berührt man mit dem Mauszeiger eine der Kanten der neuen Auswahl. Sobald sich der Cursor verändert, kann die entsprechende Kante mit gedrückter Maustaste verschoben werden. | ||
| Zeile 31: | Zeile 31: | ||
|valign=top|[[Datei:Benutzer Mo-Tutorial Ausschnitt.jpg|thumb|250px|Ausschnitt bestimmen]] | |valign=top|[[Datei:Benutzer Mo-Tutorial Ausschnitt.jpg|thumb|250px|Ausschnitt bestimmen]] | ||
|- | |- | ||
| | |valign=top| | ||
*Über das Menü ''Bild -> Bild skalieren'' wird die Größe auf eine Höhe von 700px festgelegt. Dafür muss bei der Standardeinstellung von GIMP nur die Höhe unter "Bildgröße" verändert werden. Wichtig ist, dass die beiden Felder von Höhe und Breite mit dem Symbol rechts daneben verknüpft sind, damit die Breite des Bildes automatisch angepasst wird. | *Über das Menü ''Bild -> Bild skalieren'' wird die Größe auf eine Höhe von 700px festgelegt. Dafür muss bei der Standardeinstellung von GIMP nur die Höhe unter "Bildgröße" verändert werden. Wichtig ist, dass die beiden Felder von Höhe und Breite mit dem Symbol rechts daneben verknüpft sind, damit die Breite des Bildes automatisch angepasst wird. | ||
Hinweis: Da die Qualität von digitalen Bildern vor allem beim Vergrößern stark leidet, sollten die Screenshots mit größeren Figuren wiederholt werden, wenn die Höhe des Ausgangsbildes weniger als 700px beträgt. | Hinweis: Da die Qualität von digitalen Bildern vor allem beim Vergrößern stark leidet, sollten die Screenshots mit größeren Figuren wiederholt werden, wenn die Höhe des Ausgangsbildes weniger als 700px beträgt. | ||
| Zeile 38: | Zeile 38: | ||
==Helligkeit anpassen== | ==Helligkeit anpassen== | ||
{| | {| | ||
|Oft sind die Screenshots aus GuildWars etwas zu dunkel, auch die Rüstungsbilder müssen ggf. angepasst werden. Um zu vermeiden, dass die Bilder "milchig" werden, wird dafür die Funktion "Werte" verwendet: | |valign=top|Oft sind die Screenshots aus GuildWars etwas zu dunkel, auch die Rüstungsbilder müssen ggf. angepasst werden. Um zu vermeiden, dass die Bilder "milchig" werden, wird dafür die Funktion "Werte" verwendet: | ||
*Über das Menü ''Farben'' das Fenster ''Werte …'' aufrufen. | *Über das Menü ''Farben'' das Fenster ''Werte …'' aufrufen. | ||
*Den mittleren Pfeil unterhalb der Kurve ein wenig nach links verschieben. Die Veränderung kann direkt am Bild beobachtet werden. | *Den mittleren Pfeil unterhalb der Kurve ein wenig nach links verschieben. Die Veränderung kann direkt am Bild beobachtet werden. | ||
| Zeile 48: | Zeile 48: | ||
==Auswahl erstellen== | ==Auswahl erstellen== | ||
{| | {| | ||
| | |valign=top| | ||
Um die Figur später auszuschneiden, müssen erst die entsprechenden Bereiche markiert, eine so genannte Auswahl erstellt werden: | Um die Figur später auszuschneiden, müssen erst die entsprechenden Bereiche markiert, eine so genannte Auswahl erstellt werden: | ||
| Zeile 58: | Zeile 58: | ||
|valign=top|[[Datei:Benutzer Mo-Tutorial Auswahl erstellen.jpg|thumb|250px|Bildbereiche auswählen]] | |valign=top|[[Datei:Benutzer Mo-Tutorial Auswahl erstellen.jpg|thumb|250px|Bildbereiche auswählen]] | ||
|- | |- | ||
|'''Auswahl bearbeiten''' | |valign=top|'''Auswahl bearbeiten''' | ||
Im Auswahl-Andockfenster kann der Modus der Auswahl eingestellt werden, um ausgelassene Bereiche hinzuzufügen oder zu weite Markierungen zu beschneiden: | Im Auswahl-Andockfenster kann der Modus der Auswahl eingestellt werden, um ausgelassene Bereiche hinzuzufügen oder zu weite Markierungen zu beschneiden: | ||
*Bereiche der aktuellen Auswahl hinzufügen (''Umschalt'' Taste gedrückt halten) | *Bereiche der aktuellen Auswahl hinzufügen (''Umschalt'' Taste gedrückt halten) | ||
*Bereiche aus der aktuellen Auswahl entfernen (''Strg'' gedrückt halten) | *Bereiche aus der aktuellen Auswahl entfernen (''Strg'' gedrückt halten) | ||
||[[Datei:Benutzer Mo-Tutorial Auswahl bearbeiten.jpg|thumb|250px|Die Auswahl ergänzen oder Bereiche aus der Auswahl entfernen]] | |valign=top|[[Datei:Benutzer Mo-Tutorial Auswahl bearbeiten.jpg|thumb|250px|Die Auswahl ergänzen oder Bereiche aus der Auswahl entfernen]] | ||
|- | |- | ||
|'''Details der Auswahl bearbeiten''' | |valign=top|'''Details der Auswahl bearbeiten''' | ||
Für die Feinarbeit kann die ''Schnellmaske'' eingesetzt werden. Dadurch wird der markierte Bereich als transparente, roten Schicht angezeigt, die dann mit verschiedenen Werkzeugen bearbeitet werden kann: | Für die Feinarbeit kann die ''Schnellmaske'' eingesetzt werden. Dadurch wird der markierte Bereich als transparente, roten Schicht angezeigt, die dann mit verschiedenen Werkzeugen bearbeitet werden kann: | ||
* Per Menü ''Auswahl -> Schnellmaske umschalten'' wird die Schnellmaske aktiviert. | * Per Menü ''Auswahl -> Schnellmaske umschalten'' wird die Schnellmaske aktiviert. | ||
| Zeile 74: | Zeile 74: | ||
==Figur freistellen== | ==Figur freistellen== | ||
{| | {| | ||
| | |valign=top| | ||
Ist die Figur in allen Details markiert, wird sie freigestellt. Dafür wird eine neue Ebene angelegt, so bleibt das Ursprungsbild erhalten: | Ist die Figur in allen Details markiert, wird sie freigestellt. Dafür wird eine neue Ebene angelegt, so bleibt das Ursprungsbild erhalten: | ||
*Die markierte Figur wird über ''Bearbeiten'' -> ''Kopieren'' (''Strg+c'') zwischengespeichert. | *Die markierte Figur wird über ''Bearbeiten'' -> ''Kopieren'' (''Strg+c'') zwischengespeichert. | ||
| Zeile 83: | Zeile 83: | ||
|valign=top|[[Datei:Benutzer Mo-Tutorial Ebene bearbeiten.jpg|thumb|250px|Das Werkzeug ''Verschieben'' im Werkzeugkasten und das Ebenen-Fenster, in dem Ebenen umbenannt oder ausgeblendet werden können.]] | |valign=top|[[Datei:Benutzer Mo-Tutorial Ebene bearbeiten.jpg|thumb|250px|Das Werkzeug ''Verschieben'' im Werkzeugkasten und das Ebenen-Fenster, in dem Ebenen umbenannt oder ausgeblendet werden können.]] | ||
|- | |- | ||
|'''Kontrollebene''' | |valign=top|'''Kontrollebene''' | ||
Der transparente Hintergrund wird als dunkles Karomuster angezeigt. Zur besseren Kontrolle des Bildes kann eine weiße Ebene erstellt werden: | Der transparente Hintergrund wird als dunkles Karomuster angezeigt. Zur besseren Kontrolle des Bildes kann eine weiße Ebene erstellt werden: | ||
*Eine neue Ebene wird über das Menü (''Ebene'' -> ''Neue Ebene'') erstellt. Dabei erscheint ein Dialog, in dem man die Hintergrundfarbe der Ebene auf "weiß" einstellen kann. | *Eine neue Ebene wird über das Menü (''Ebene'' -> ''Neue Ebene'') erstellt. Dabei erscheint ein Dialog, in dem man die Hintergrundfarbe der Ebene auf "weiß" einstellen kann. | ||
| Zeile 93: | Zeile 93: | ||
==Schatten hinzufügen== | ==Schatten hinzufügen== | ||
{| | {| | ||
| | |valign=top| | ||
Damit die Bilder plastischer wirken, werden die Figuren mit einem Schatten versehen: | Damit die Bilder plastischer wirken, werden die Figuren mit einem Schatten versehen: | ||
*Über das Menü ''Filter'' -> ''Licht und Schatten'' -> "Schlagschatten'' wird ein Dialog (''Skript Fu: Schlagschatten'') geöffnet. | *Über das Menü ''Filter'' -> ''Licht und Schatten'' -> "Schlagschatten'' wird ein Dialog (''Skript Fu: Schlagschatten'') geöffnet. | ||
| Zeile 107: | Zeile 107: | ||
==Bilddatei speichern== | ==Bilddatei speichern== | ||
{| | {| | ||
| | |valign=top| | ||
Um das Bild für eine spätere Bearbeitung zu erhalten sollte es als GIMP-xcf-Datei aufbewahrt werden, da damit die getrennten Ebenen erhalten bleiben. Für das Wiki werden die Rüstungsbilder im JPEG-Format gespeichert: | Um das Bild für eine spätere Bearbeitung zu erhalten sollte es als GIMP-xcf-Datei aufbewahrt werden, da damit die getrennten Ebenen erhalten bleiben. Für das Wiki werden die Rüstungsbilder im JPEG-Format gespeichert: | ||
*Das fertige Bild noch einmal abspeichern (*.xcf), da das Programm das Bild nach dem Speichern als JPEG-Datei nicht mehr als "verändert" wertet und keine Warnmeldung für den eventuellen Verlust der letzen Änderungen beim Schließen der Datei erfolgt. | *Das fertige Bild noch einmal abspeichern (*.xcf), da das Programm das Bild nach dem Speichern als JPEG-Datei nicht mehr als "verändert" wertet und keine Warnmeldung für den eventuellen Verlust der letzen Änderungen beim Schließen der Datei erfolgt. | ||
| Zeile 115: | Zeile 115: | ||
*Nach einem Klick auf ''Speichern'' erscheint ein kleiner Dialog, in dem ''Exportieren'' ausgewählt werden muss. | *Nach einem Klick auf ''Speichern'' erscheint ein kleiner Dialog, in dem ''Exportieren'' ausgewählt werden muss. | ||
*Im nächsten Fenster sollte die Qualität auf mindestens 85% eingestellt und unter ''Zwischenschritte'' die Option ''1x1, 1x1, 1x1, 1x1 (höchste Qualität)'' ausgewählt werden. | *Im nächsten Fenster sollte die Qualität auf mindestens 85% eingestellt und unter ''Zwischenschritte'' die Option ''1x1, 1x1, 1x1, 1x1 (höchste Qualität)'' ausgewählt werden. | ||
|valign=top|[[Datei:Benutzer Mo-Tutorial Speichern.jpg|thumb|250px|Einstellungen | |valign=top|[[Datei:Benutzer Mo-Tutorial Speichern.jpg|thumb|250px|Richtige Einstellungen für das Speichern der Datei.]] | ||
|} | |} | ||
Aktuelle Version vom 18. September 2009, 18:42 Uhr
| Diese Anleitung beschreibt eine vergleichsweise einfache Möglichkeit, Rüstungsbildern mit weißem Hintergrund zu erstellen. Genutzt wird in diesem Beispiel das kostenlose Bildbearbeitungsprogramm GIMP. Das Programm verfügt über kleine Hinweise zur Benutzung, die sichtbar werden, wenn man mit dem Mauscursor auf den fraglichen Bereich, z. B. eine Schaltfläche oder einen Menüeintrag zeigt. Weitere Hilfen und eine ausführliche Bedienungsanleitung gibt es auf der GIMP-Website oder in einer Vielzahl von Foren im Internet. | 
|

|

|

|

|

|

|
Vorbereitung und allgemeine Hinweise
|
Bildauswahl und -größe
Um die unnötigen Bildbereiche zu entfernen wird zunächst eine Auswahl erstellt und das Bild auf diese beschnitten. Danach wird die Bildgröße auf die vom GuildWiki vorgegebene Größe skaliert:
|
|
Hinweis: Da die Qualität von digitalen Bildern vor allem beim Vergrößern stark leidet, sollten die Screenshots mit größeren Figuren wiederholt werden, wenn die Höhe des Ausgangsbildes weniger als 700px beträgt. |
Helligkeit anpassen
Oft sind die Screenshots aus GuildWars etwas zu dunkel, auch die Rüstungsbilder müssen ggf. angepasst werden. Um zu vermeiden, dass die Bilder "milchig" werden, wird dafür die Funktion "Werte" verwendet:
Spätestens jetzt sollte die Datei als GIMP-xcf-Datei (*.xcf) gespeichert werden. Auch während der folgenden Arbeitsschritte das Speichern nicht vergessen! |
Auswahl erstellen
|
Um die Figur später auszuschneiden, müssen erst die entsprechenden Bereiche markiert, eine so genannte Auswahl erstellt werden: Auswahl erstellen
|
|
| Auswahl bearbeiten
Im Auswahl-Andockfenster kann der Modus der Auswahl eingestellt werden, um ausgelassene Bereiche hinzuzufügen oder zu weite Markierungen zu beschneiden:
|
|
| Details der Auswahl bearbeiten
Für die Feinarbeit kann die Schnellmaske eingesetzt werden. Dadurch wird der markierte Bereich als transparente, roten Schicht angezeigt, die dann mit verschiedenen Werkzeugen bearbeitet werden kann:
Hinweis: Hier lohnt es sich, sich das Tastenkürzel Umschalt+Q zu merken. Gleiches gilt für Auswahl invertieren (Strg+I) um schnell zwischen der Markierung und dem später auszuschneidenden Partien zu wechseln. |
Figur freistellen
|
Ist die Figur in allen Details markiert, wird sie freigestellt. Dafür wird eine neue Ebene angelegt, so bleibt das Ursprungsbild erhalten:
|
|
| Kontrollebene
Der transparente Hintergrund wird als dunkles Karomuster angezeigt. Zur besseren Kontrolle des Bildes kann eine weiße Ebene erstellt werden:
|
Schatten hinzufügen
|
Damit die Bilder plastischer wirken, werden die Figuren mit einem Schatten versehen:
|
Bilddatei speichern
|
Um das Bild für eine spätere Bearbeitung zu erhalten sollte es als GIMP-xcf-Datei aufbewahrt werden, da damit die getrennten Ebenen erhalten bleiben. Für das Wiki werden die Rüstungsbilder im JPEG-Format gespeichert:
|