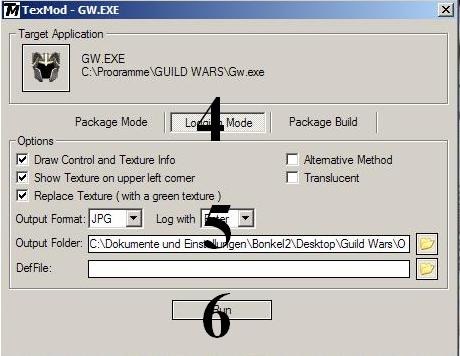Benutzer:Bonkel/Sandkasten: Unterschied zwischen den Versionen
| (2 dazwischenliegende Versionen desselben Benutzers werden nicht angezeigt) | |||
| Zeile 69: | Zeile 69: | ||
# Lade dir TexMod herunter und entpacke es in ein Verzeichnis deiner Wahl. | # Lade dir TexMod herunter und entpacke es in ein Verzeichnis deiner Wahl. | ||
# Starte Texmod | # Starte Texmod | ||
# | # Klick auf den großen Ordner unter "Target Application" <span style="color:#ff0000;"> (Punkt 1) </span> such nach deiner Gw.exe <span style="color:#ff0000;"> (Punkt 2) </span> und klick auf öffnen <span style="color:#ff0000;"> (Punkt 3) </span> | ||
# Als nächstes gehst du zum Menüpunkt "Loggin Mode" <span style="color:#ff0000;"> (Punkt 4) </span> und stellst dir ein, mit welcher Taste du die Texturen abspeichern willst und gibst einen Ordner an, indem die ausgewählten Texturen dann gespeichert werden sollen <span style="color:#ff0000;"> (Punkt 5) </span>, danach | # Als nächstes gehst du zum Menüpunkt "Loggin Mode" <span style="color:#ff0000;"> (Punkt 4) </span> und stellst dir ein, mit welcher Taste du die Texturen abspeichern willst und gibst einen Ordner an, indem die ausgewählten Texturen dann gespeichert werden sollen <span style="color:#ff0000;"> (Punkt 5) </span>, danach kannst du auf "Run" klicken <span style="color:#ff0000;"> (Punkt 6)</span> | ||
# Wenn du dann die Anwendung (in unseren Falle Guild Wars) erfolgreich über "TexMod" gestartet hast findest du in der oberen linken Ecke einen kleinen roten Text. Dieser zeigt dir an, wie viele Texturen geladen worden, welche | # Wenn du dann die Anwendung (in unseren Falle Guild Wars) erfolgreich über "TexMod" gestartet hast findest du in der oberen linken Ecke einen kleinen roten Text. Dieser zeigt dir an, wie viele Texturen geladen worden, welche Texturr zur Zeit selektiert ist und welche weiteren Möglichkeiten du nun hast. | ||
# Nun kannst du mit "+" und "-" zwischen den Texturen hin und her schalten.<span style="color:#ff0000;"> (Punkt 7) </span> Die zur Zeit ausgewählte Textur wird grün gefärbt. Nun kannst du mit Hilfe der Hotkey die Textur im zuvor ausgewählten Ordner speichern. | # Nun kannst du mit "+" und "-" zwischen den Texturen hin und her schalten.<span style="color:#ff0000;"> (Punkt 7) </span> Die zur Zeit ausgewählte Textur wird grün gefärbt. Nun kannst du mit Hilfe der Hotkey die Textur im zuvor ausgewählten Ordner speichern. | ||
# Nun kannst du Guild Wars schließen und in den Ordner gehen, in dem die Texturen gespeichert werden. Dort findest du | # Nun kannst du Guild Wars schließen und in den Ordner gehen, in dem die Texturen gespeichert werden. Dort findest du die augewählten Texturen und eine Log Datei. An dem Texturen kannst du verändern was du willst, aber die Log Datei solltest du so lassen wie sie ist. Die geänderten Texturen speicherst du unter demselben Dateinamen ab. | ||
# Nun starten wir wieder "TexMod" und wählen diesmal "Package Build" aus <span style="color:#ff0000;"> (Punkt 8) </span> | # Nun starten wir wieder "TexMod" und wählen diesmal "Package Build" aus <span style="color:#ff0000;"> (Punkt 8) </span> | ||
# Als "Definiton File" gibst du das Log File an <span style="color:#ff0000;"> (Punkt 9) </span>, bei "Creator Name" kannst du deinen Namen eintragen und bei "Comment" kannst du, wenn du möchtest, noch einen kleinen Kommentar eintragen <span style="color:#ff0000;"> (Punkt 10) </span> | # Als "Definiton File" gibst du das Log File an <span style="color:#ff0000;"> (Punkt 9) </span>, bei "Creator Name" kannst du deinen Namen eintragen und bei "Comment" kannst du, wenn du möchtest, noch einen kleinen Kommentar eintragen <span style="color:#ff0000;"> (Punkt 10) </span> | ||
Aktuelle Version vom 25. März 2008, 11:33 Uhr
Dies ist ein Guide wie man Guild Wars Texturen mit Hilfe des Tools TexMod modifizieren kann.
Wenn du das Programm nutzen willst sei dir bewußt, das du niemanden dafür verantwortlich machen kannst was mit deinen Spiel oder Account passiert. Texmod kannst du hier downloaden. (mirror)
TexMod
TexMod ist ein für verschiedene Spiele entwickeltes Tool, mit dem du Direct3D Texturen in DirectX9 (oder höher) Anwendungen finden, speichern oder ändern kannst. Du startest die Anwendung über TexMod und kannst dir eine beliebige Textur in einen Ordner speichern und mit einen Bildbearbeitungsprogramm nach Wunsch ändern und später die geänderte Textur wieder ins Spiel einfügen.
Modes
Die Anwendung bietet dir 3 verschiedene Modes:
- Package mode
- füge Package-Files zu einer Liste hinzu und lade sie in die gewünschten Anwendung
- Packages am Anfang der Liste werden als erstes geladen. Änder die Reihenfolge der Packages um ein Package zu priorisieren wenn die Packages die selben Texturen ändern.
- Build mode
- Erstelle ein Package mit Hilfe einer ausgewählten Definition (z.B. ein automatisch kreiertes Log File) und füge deinen Namen sowie einen Kommentar hinzu, welche beide gezeigt werden wenn du das Package im Package Mode öffnest.
- Logging mode
- wähle zwischen den verschiedenen Optionen aus und starte die ausgewählte Anwendung im Loggin Mode. Dann kannst du zwischen den geladenen Texturen der Anwendung hin und her switchen und diese im vorher selektierten Output Ordner speichern.
Tastenbelegung im Logging Mode
Alle Bedienelemente befinden sich auf dem Numpad.
| Taste | Funktion |
|---|---|
| + | wähle die nächste Textur aus |
| - | wähle die vorherige Textur aus |
| * | filtert geänderte Texturen. Nur die geänderten werden sichtbar |
| / | Reset des Filtermodes. Alle Texturen werden wieder sichtbar |
| , | lädt erneut die ersetzten Texturen ohne Neustart der Anwendung |
ArenaNet
"As a general rule of thumb, we don't mind if you do things like this to make your own playing experience more fun. Some people really like to mod, and we recognize that this can often be a valuable learning tool. When you're doing it, though, keep in mind that we ask that you don't use our content to mod other games. Please do not attempt to extract anything from your GW.dat with the intent to use it in a mod for another game or project. Also keep in mind that we can't support any changes you make.
In other words, if you try to make some changes and your game crashes, don't contact support because there really isn't anything they will be able to do for you. Make sure you have your disks handy to reinstall :)
In case anyone was concerned about this reply, keep in mind that alterations that people make to their own .dat files will not affect the play experience of others. All of that important data is stored server side, so any changes that would be able to be made are purely cosmetic. For instance, if someone re-textures their sword to look like a gigantic pickle, they will be the only one to see this change. You won't start seeing people wielding pickle swords running around in random arena any time soon :)
Also keep in mind that we are always interested to see what stuff you guys come up with. If you do something exceptionally cool that you feel would really benefit the community as a whole, don't be afraid to let us know about it." --Emily Diehl
"To all modders: It's important to note that the parameters concerning the use of third-party programs do still apply. We cannot condone the use of such programs, and we cannot support the accounts of those who may be negatively impacted in using such programs. That's called the If it eats your hard drive and blows up your refrigerator, don't call us policy.
Honestly, though, as previously stated, it is unlikely that we would actively pursue or action those who use such programs in a positive manner, that is, those whose only interest is creating benign mods of our games. Keep in mind that occasionally people get creative and might bring up the use of a harmless program to attempt to mask other harmful activities. We see that with other situations, such as where they say "But I was only using an alternative OS, why was I blocked?" and we discover they are using major bot programs.
If you feel that this creates a "mixed message," then I guess we should discuss that concern. I can understand where the strict "Don't do that" is clearer than "We can't say you can do that, but we won't take action if you do choose to do it." There are some cases where it's not black and white. One example that comes to mind is the use of emulators to play Guild Wars. We develop only for the PC, but others play on other systems and that's totally ok. However, if they develop difficulties, our Support Team is not available to help them resolve those issues. So we don't prohibit the alternative, we simply decline to support it.
What I want to say above all about this matter is that if you're going to mod, have fun, but do stick with the benign and positive uses of the programs and create mods that impact the game only in ways that are fun and harmless. If there's more information to share, I will do so as soon as it becomes available to me." -- Gaile Gray
Tutorial
- Lade dir TexMod herunter und entpacke es in ein Verzeichnis deiner Wahl.
- Starte Texmod
- Klick auf den großen Ordner unter "Target Application" (Punkt 1) such nach deiner Gw.exe (Punkt 2) und klick auf öffnen (Punkt 3)
- Als nächstes gehst du zum Menüpunkt "Loggin Mode" (Punkt 4) und stellst dir ein, mit welcher Taste du die Texturen abspeichern willst und gibst einen Ordner an, indem die ausgewählten Texturen dann gespeichert werden sollen (Punkt 5) , danach kannst du auf "Run" klicken (Punkt 6)
- Wenn du dann die Anwendung (in unseren Falle Guild Wars) erfolgreich über "TexMod" gestartet hast findest du in der oberen linken Ecke einen kleinen roten Text. Dieser zeigt dir an, wie viele Texturen geladen worden, welche Texturr zur Zeit selektiert ist und welche weiteren Möglichkeiten du nun hast.
- Nun kannst du mit "+" und "-" zwischen den Texturen hin und her schalten. (Punkt 7) Die zur Zeit ausgewählte Textur wird grün gefärbt. Nun kannst du mit Hilfe der Hotkey die Textur im zuvor ausgewählten Ordner speichern.
- Nun kannst du Guild Wars schließen und in den Ordner gehen, in dem die Texturen gespeichert werden. Dort findest du die augewählten Texturen und eine Log Datei. An dem Texturen kannst du verändern was du willst, aber die Log Datei solltest du so lassen wie sie ist. Die geänderten Texturen speicherst du unter demselben Dateinamen ab.
- Nun starten wir wieder "TexMod" und wählen diesmal "Package Build" aus (Punkt 8)
- Als "Definiton File" gibst du das Log File an (Punkt 9) , bei "Creator Name" kannst du deinen Namen eintragen und bei "Comment" kannst du, wenn du möchtest, noch einen kleinen Kommentar eintragen (Punkt 10)
- Nun klickst du auf Build (Punkt 11) und gibst einen Speicherort und -namen an. Dann erstellt er, wenn alles gut geht, eine Modifikation (Punkt 12) und du kannst deine Änderungen mit anderen Spielern teilen.
- Um die Veränderungen selbst zu sehen müsst ihr nur erneut "Tex-Mod" starten und die GW.exe bei "Target Application" eintragen.
- Nun wählst du den "Package Mode" aus und lädst (Klick auf den kleinen gelben Ordner) deine soeben erstellte ".tpf-Datei".
- Nun musst du nur noch auf "Run" klicken, das Spiel startet und ihr seht das Ergebnis der Veränderung!
Bearbeiten von Texturen
Das Bearbeiten von Texturen ist recht einfach, ihr könnt euch an den gespeicherten Texturen auslassen. Ihr solltet aber nur sichtbare Bereiche bearbeiten, denn an der Form des Gegenstandes könnt ihr nichts ändern. Wenn ihr mit den Bearbeiten der Textur fertig seit müßt ihr sie im selben Format abspeichern, welches sie schon vorher hatte.
Problemstellung Shinyeffekt
Es kann vorkommen, dass eure geänderten Texturen eine Art "Shinyeffekt" haben. Um das zu beheben müßt ihr einfach nach unten aufgeführter Textur suchen und diese einfach komplett schwarz färben
Modifikationen
Eine (englischsprachige) Liste von den bisher veröffentlichten Modfikationen findest du hier
Die bekannteste Modifikation ist Catograph Made Easy. Viele Spieler nutzen diese Modifikation um 100% des Erkundungs-Titel zu erreichen.
FAQ -Frequently Asked Question
Darf ich TexMod benutzen? Verstößt das nicht gegen die 3th Programmregel?
Theoretisch würde es dagegen Verstoßen aber wie man in diversen Threads der englischen Foren sowie dem englischsprachigen Guildwiki sieht erlaut Arenanet Texmod. Die einzige Ausnahme auf die Gaile Gray hinweißt wäre der Fall, wenn dadurch Bots o.ä. verschleiert würden.
Ich habe mir eine Modifikation erstellt, können andere diesen wahrnehmen bzw. mitbenutzen?
TexMod verändert nur die Texturen in deinem Grafikspeicher, andere Leute können diese nicht wahrnehmen. Wenn du möchtest dass jemand deine Modifikation benutzt kannst du ihm die entsprechende .tpf Datei schicken oder die Modifikation zum Beispiel auf der Deutschen TexMod Fanseite veröffentlichen.
Ich halte mich genau an das Tutorial, aber bei mir ändert sich nichts, ich kann keine Texturen wählen
Dafür kann es verschiedene Gründe geben, zum einen Programme die Texmod unterdrücken wie zum Beispiel der Teatimer(.exe, einfach im Taskmanager suchen), ein Virenschutz oder eine Firewall, zum anderen an deiner Hardware (Texmod benötigt eine dx9fähige Grafikkarte).
Muss ich Guildwars immer über Texmod starten um die Veränderungen zu sehen?
Ja, wenn du Guild Wars nicht über Texmod startest werden keinerlei Texturen ausgetauscht.
Ein Mod ändert Dinge die mir nicht gefallen, was kann ich dagegen tun?
Dafür gibt es 2 Möglichkeiten; wähle den entsprechenden Mod in der Startliste einfach nicht aus, sollte es sich allerdings um einen Multimod handeln kann man dann auch nicht viel machen, außer eine Modifikation mit negierender Wirkung mit höherer Priorität zu starten.
Ich starte Guildwars immer mit einigen Parametern, steht mir diese Funktion unter Texmod auch zur Verfügung?
Leider gibt es bisher keine Möglichkeit die Parameter einzubauen.
Texmod startet bei mir nicht!?
Dies kann an mehreren Dingen liegen, es kann sein das du keine DirectX9 fähige Grafikkarte verwendest (einfach mal neuste Version aufspielen). Weitere bisher bekannte Phänomene sind ein Block des Virenschutzes und/oder der Firewall. Als letzte Möglichkeit könnte die Datei defekt sein, einfach nochmal neu herunterladen.
Was kann ich genau alles mit Texmod ändern
Texmod kann nur Texturen ändern, das bedeutet das alles andere unangetastet bleibt.
Ein Flamingo kann z.B. ein grünes Karomuster als Textur bekommen, allerdings bleibt er von der Form her immer ein Flamingo
Ansonsten sind einem nur von der Fantasie und dem eigenen Geschick Grenzen gesetzt.
Mein Virenschutz schlägt bei Texmod an
Dies passiert bei zu empfindlich eingestellten Virenschutzprogrammen, aber bevor du dir Sorgen machst denk daran, du musst es nicht verwenden.
Manchmal schimmern meine gemoddeten Sachen so komisch?!
Dies ist der sog. Shinyeffekt. Mehr dazu findest du weiter oben im Artikel.
Sind die Veränderungen permanent?
Nein, sobald du Guild Wars ohne TexMod startest ist wieder alles beim Alten.