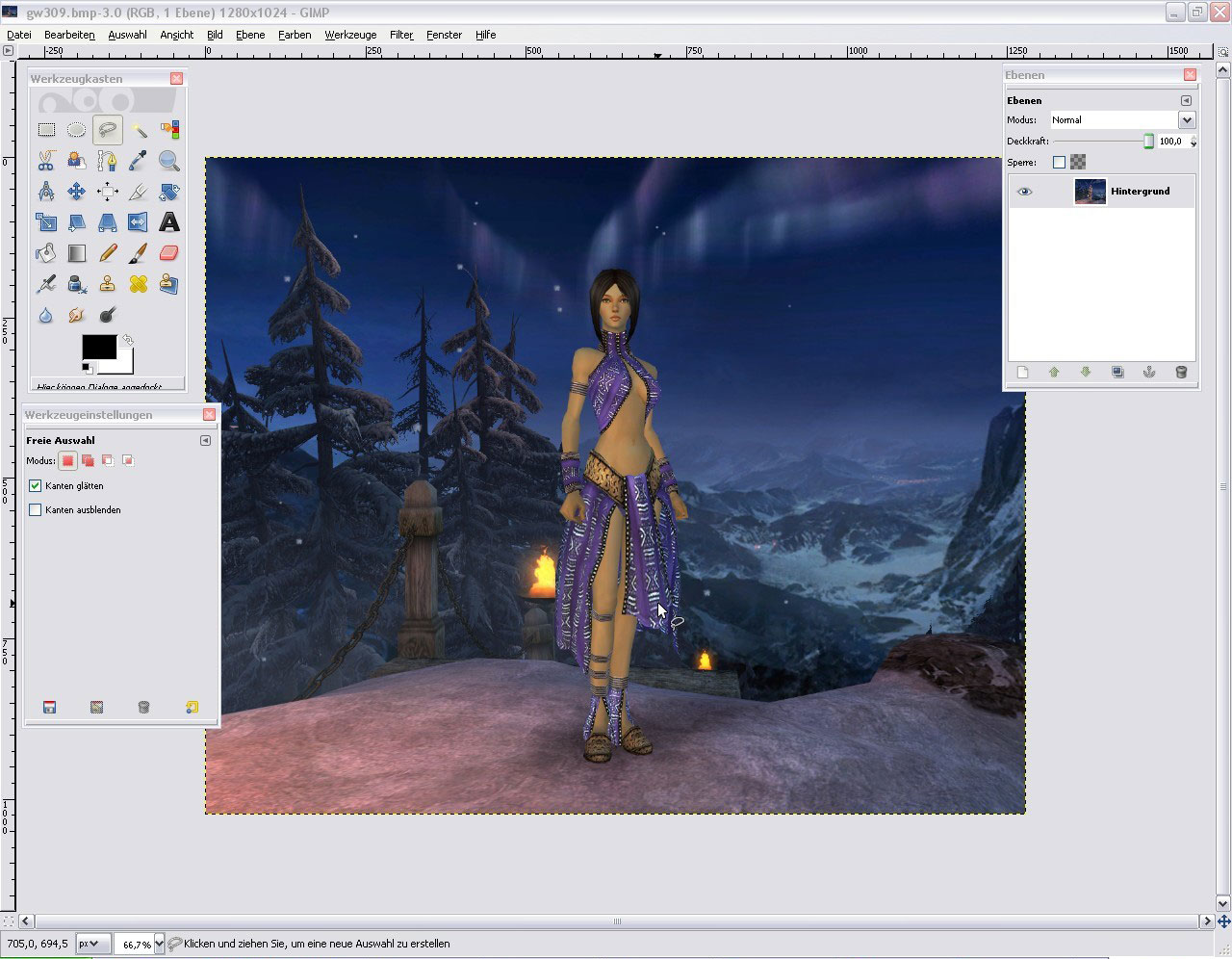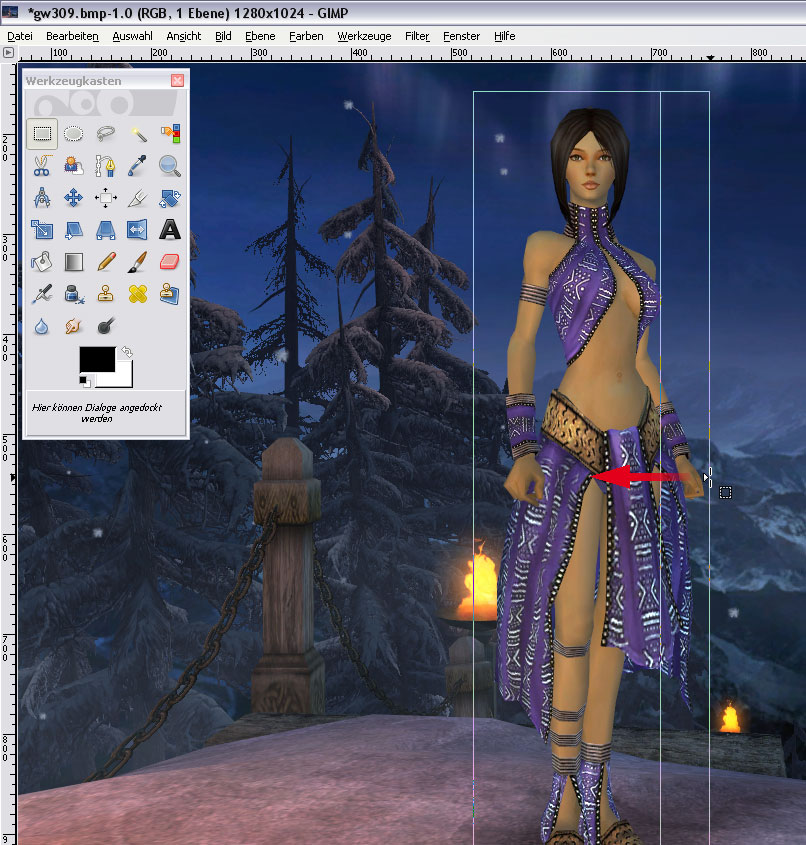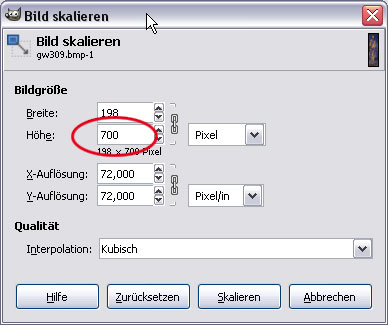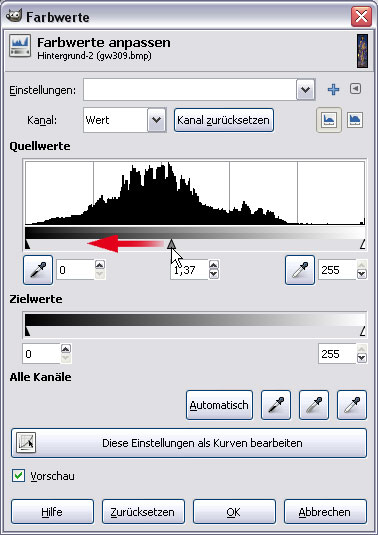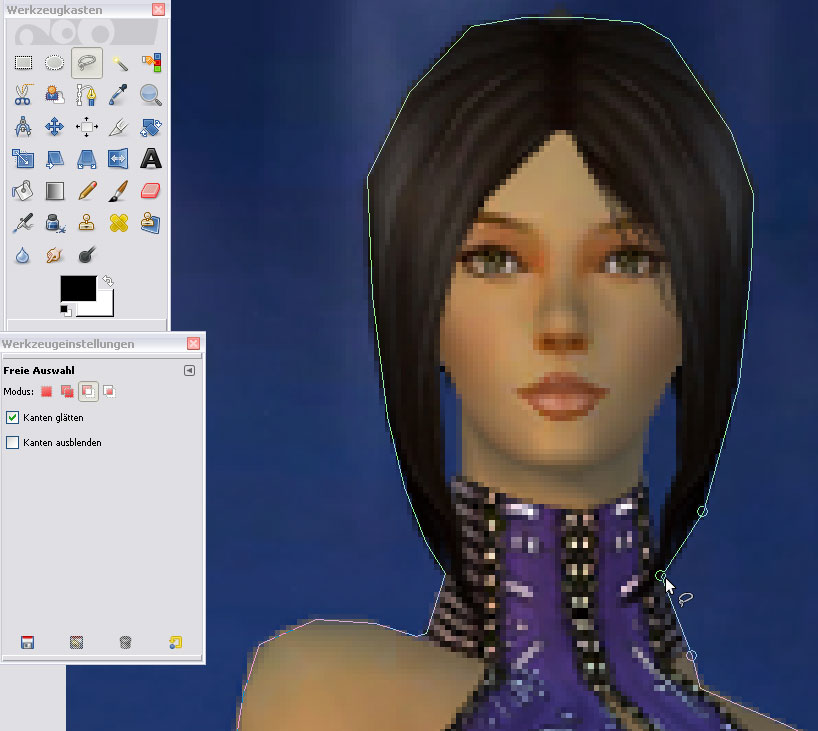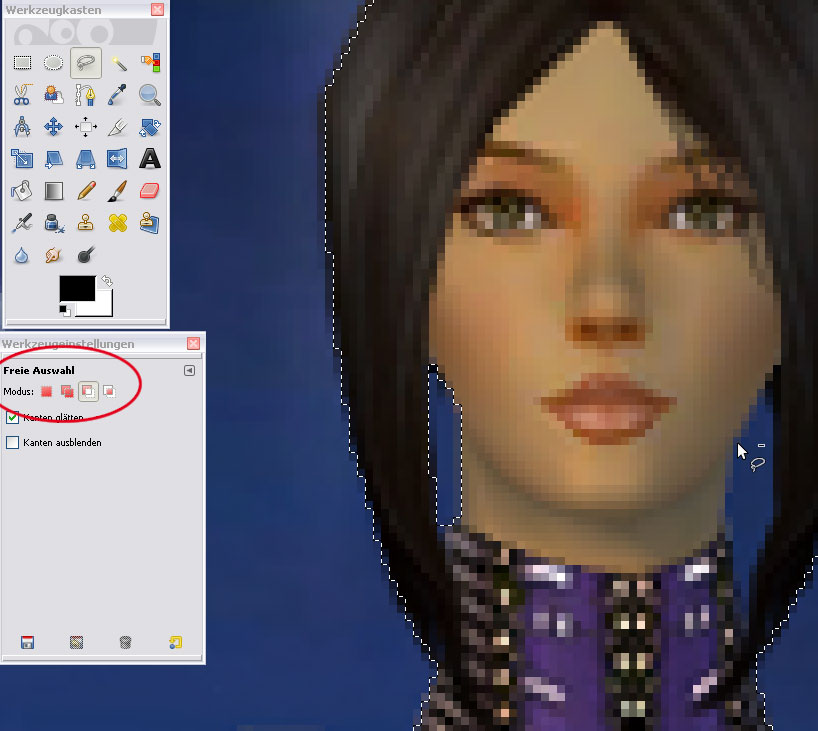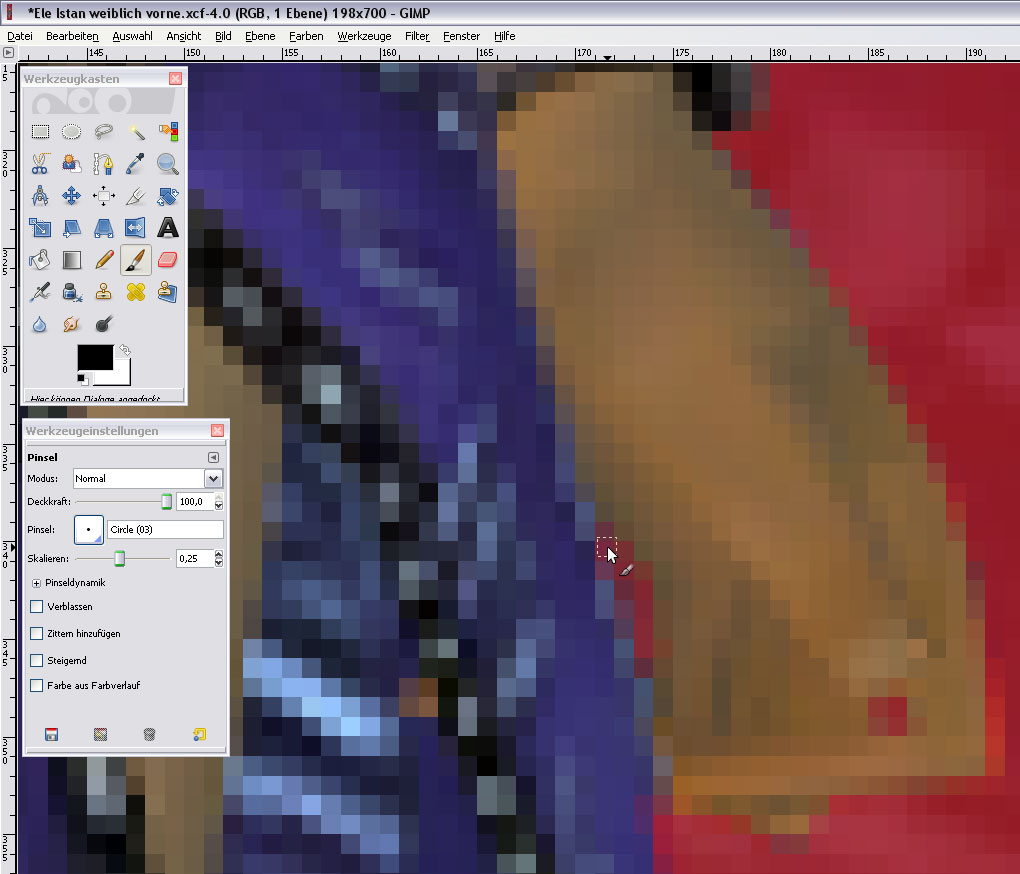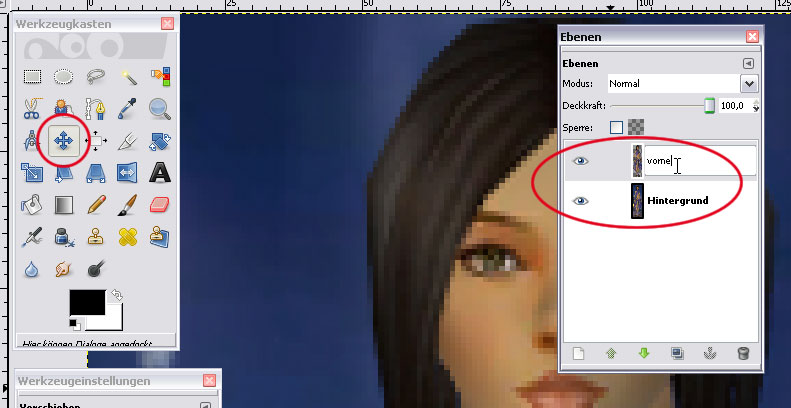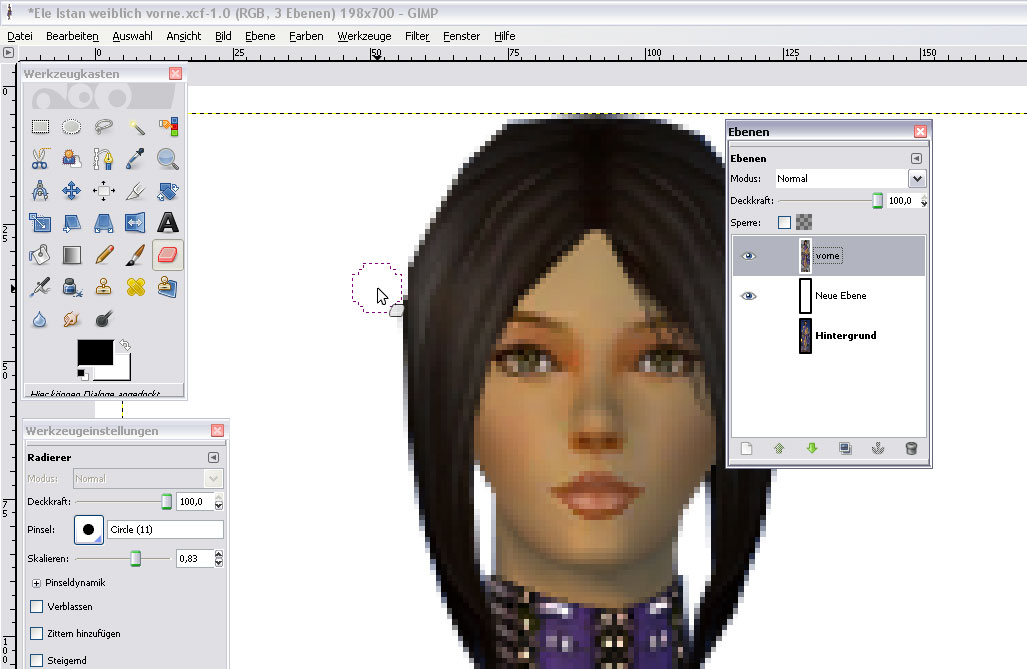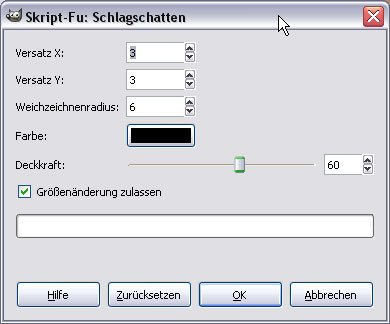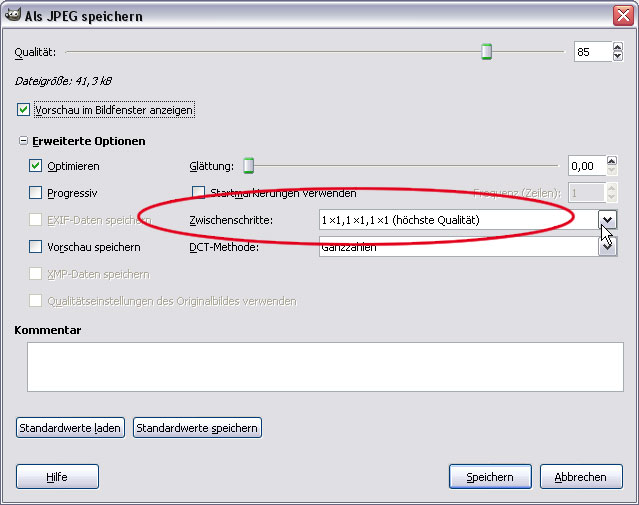Benutzer:Mo/Rüstungsbilder Tutorial
| Diese Anleitung beschreibt eine vergleichsweise einfache Möglichkeit, Rüstungsbildern mit weißem Hintergrund zu erstellen. Genutzt wird in diesem Beispiel das kostenlose Bildbearbeitungsprogramm GIMP. Das Programm verfügt über kleine Hinweise zur Benutzung, die sichtbar werden, wenn man mit dem Mauscursor auf den fraglichen Bereich, z. B. eine Schaltfläche oder einen Menüeintrag zeigt. Weitere Hilfen und eine ausführliche Bedienungsanleitung gibt es auf der GIMP-Website oder in einer Vielzahl von Foren im Internet. | 
|

|

|

|

|

|

|
Vorbereitung und allgemeine Hinweise
|
Bildauswahl und -größe
Um die unnötigen Bildbereiche zu entfernen wird zunächst eine Auswahl erstellt und das Bild auf diese beschnitten. Danach wird die Bildgröße auf die vom GuildWiki vorgegebene Größe skaliert:
|
|
Hinweis: Da die Qualität von digitalen Bildern vor allem beim Vergrößern stark leidet, sollten die Screenshots mit größeren Figuren wiederholt werden, wenn die Höhe des Ausgangsbildes weniger als 700px beträgt. |
Helligkeit anpassen
Oft sind die Screenshots aus GuildWars etwas zu dunkel, auch die Rüstungsbilder müssen ggf. angepasst werden. Um zu vermeiden, dass die Bilder "milchig" werden, wird dafür die Funktion "Werte" verwendet:
Spätestens jetzt sollte die Datei als GIMP-xcf-Datei (*.xcf) gespeichert werden. Auch während der folgenden Arbeitsschritte das Speichern nicht vergessen! |
Auswahl erstellen
|
Um die Figur später auszuschneiden, müssen erst die entsprechenden Bereiche markiert, eine so genannte Auswahl erstellt werden: Auswahl erstellen
|
|
| Auswahl bearbeiten
Im Auswahl-Andockfenster kann der Modus der Auswahl eingestellt werden, um ausgelassene Bereiche hinzuzufügen oder zu weite Markierungen zu beschneiden:
|
|
| Details der Auswahl bearbeiten
Für die Feinarbeit kann die Schnellmaske eingesetzt werden. Dadurch wird der markierte Bereich als transparente, roten Schicht angezeigt, die dann mit verschiedenen Werkzeugen bearbeitet werden kann:
Hinweis: Hier lohnt es sich, sich das Tastenkürzel Umschalt+Q zu merken. Gleiches gilt für Auswahl invertieren (Strg+I) um schnell zwischen der Markierung und dem später auszuschneidenden Partien zu wechseln. |
Figur freistellen
|
Ist die Figur in allen Details markiert, wird sie freigestellt. Dafür wird eine neue Ebene angelegt, so bleibt das Ursprungsbild erhalten:
|
|
| Kontrollebene
Der transparente Hintergrund wird als dunkles Karomuster angezeigt. Zur besseren Kontrolle des Bildes kann eine weiße Ebene erstellt werden:
|
Schatten hinzufügen
|
Damit die Bilder plastischer wirken, werden die Figuren mit einem Schatten versehen:
|
Bilddatei speichern
|
Um das Bild für eine spätere Bearbeitung zu erhalten sollte es als GIMP-xcf-Datei aufbewahrt werden, da damit die getrennten Ebenen erhalten bleiben. Für das Wiki werden die Rüstungsbilder im JPEG-Format gespeichert:
|