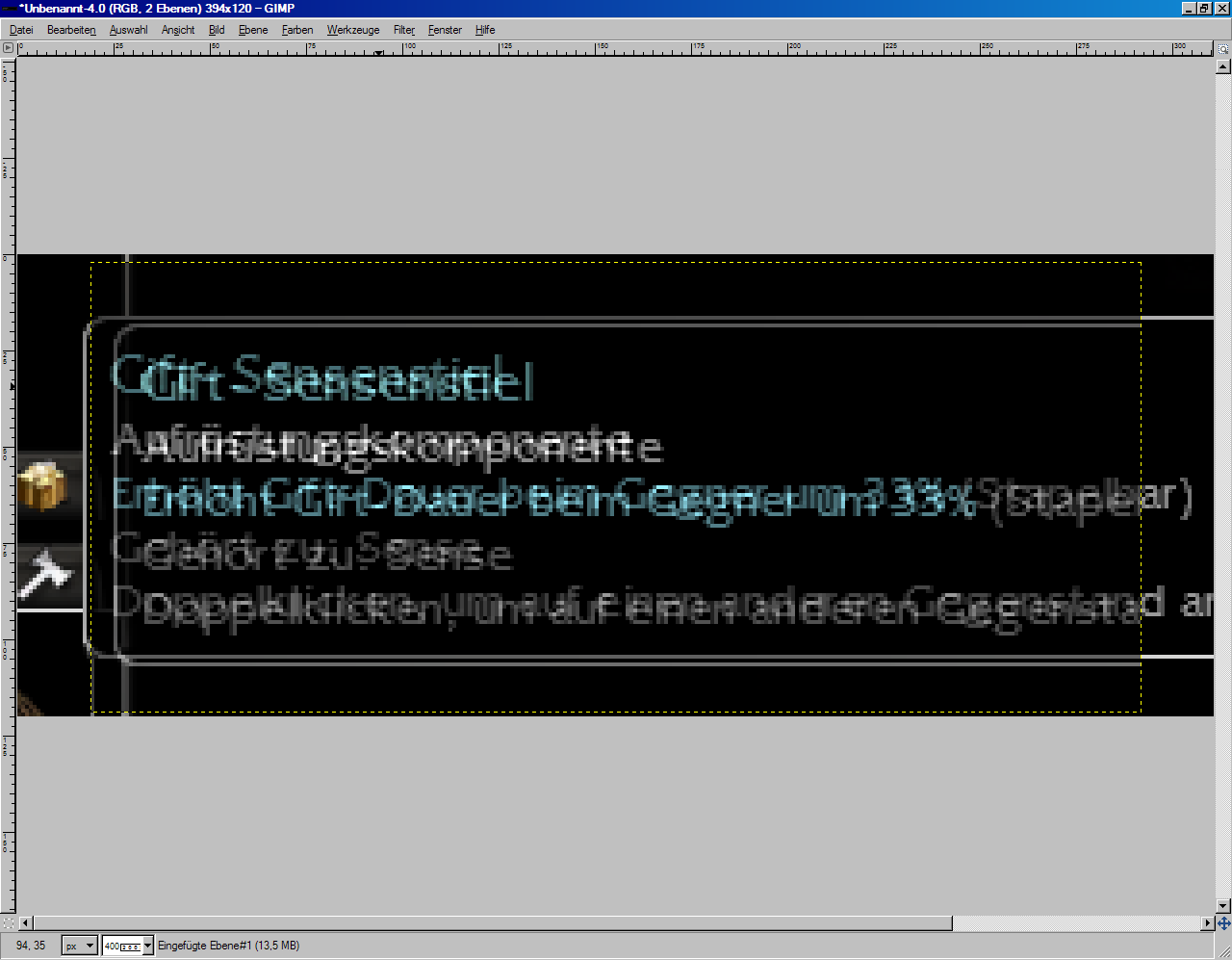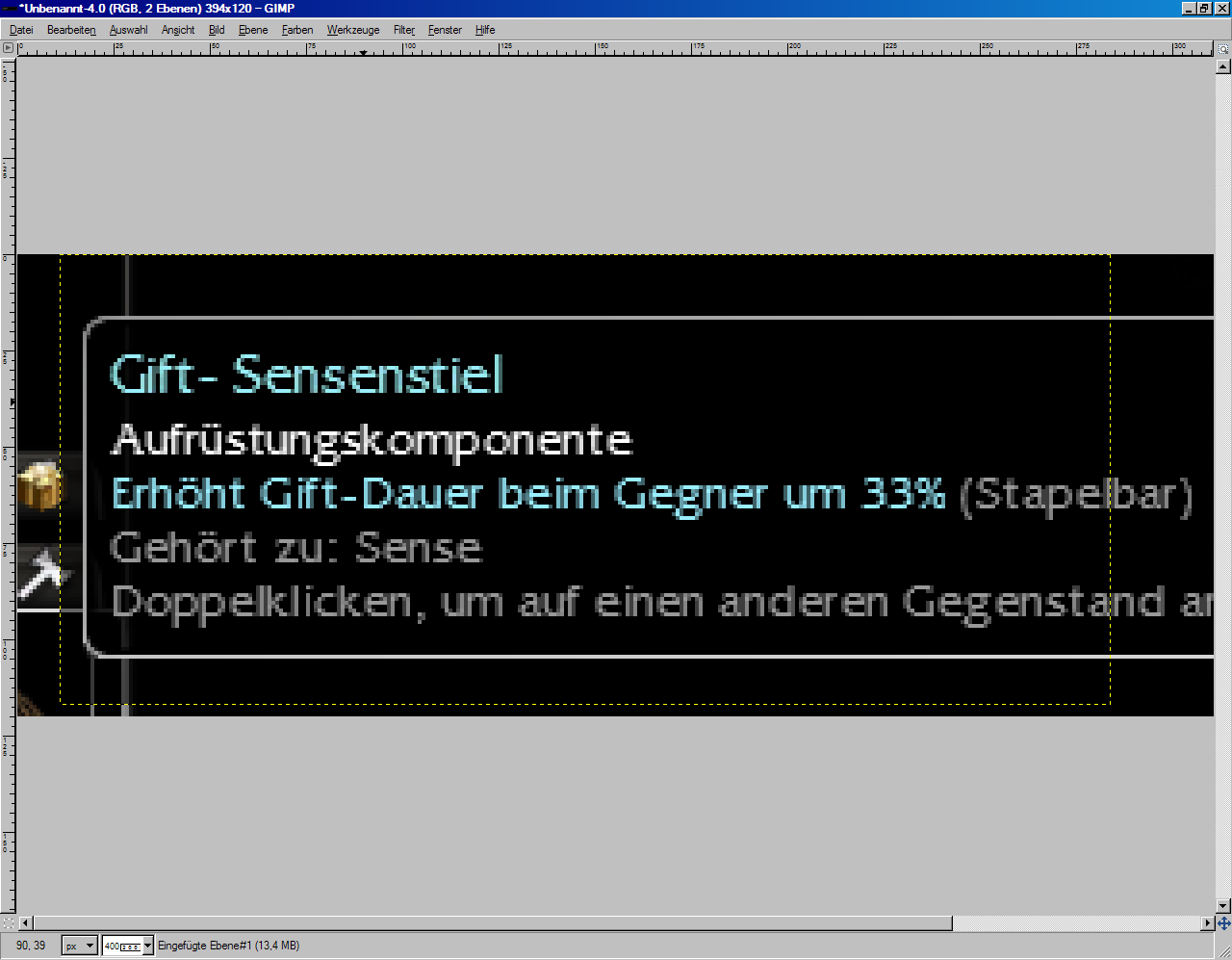News (06 Aug 2024): Das Wiki läuft jetzt auf einem neuen Server. Aufgrund eines Upgrades von PHP mussten die Wiki-Software und die DPL-Erweiterung aktualisiert werden. Bitte meldet Fehler auf der Hauptseiten-Diskussion.
Benutzer:Sammy
Aus GuildWiki
Zur Navigation springenZur Suche springen
Bilder
Aufrüstungskomponenten
Inschriften
| Name | Bonus | Bild |
|---|---|---|
| ||
| "Stärke und Ehre" | Schaden +15% (Während Leben mehr als 50% beträgt) | 
|
| "Wink des Schicksals" | Schaden +15% (bei Verzauberung) | Datei:Inschrift "Wink des Schicksals".png |
| "Tanz mit dem Tod" | Schaden +15% (während eine Haltung eingenommen wird) | Datei:Inschrift "Tanz mit dem Tod".png |
| "Fühlt den Schmerz!" | Schaden +15%, Rüstung -10 (beim Angriff) | Datei:Inschrift "Fühlt den Schmerz!".png |
| "Körper über Geist" | Schaden +15%, Energie -5 | Datei:Inschrift "Körper über Geist".png |
| "Zuviel Information" | Schaden +15% (gg. verhexte Feinde) | Datei:Inschrift "Zuviel Information".png |
| "Die Rache ist mein" | Schaden +20% (Während Leben weniger als 50% beträgt) | 
|
| "Keine Angst vorm Sensenmann" | Schaden +20% (bei Verhexung) | Datei:Inschrift "Keine Angst vorm Sensenmann".png |
| "Zauderei ist keine Zier" | Halbiert Wirkzeit von Zaubern (Zufall: 10%) | 
|
| ||
| "Ich habe die Kraft!" | Energie +5 | 
|
| "Auf die Erinnerung!" | Halbiert Fertigkeitswiederaufladung von Zaubern (Zufall: 10%) | Datei:Inschrift "Auf die Erinnerung!".png |
| ||
| "Gut gewirkt ist halb gewonnen" | Halbiert Wirkzeit von Zaubern des Attributes des Gegenstandes (Zufall: 20%) | 
|
| "Nutzt den Tag" | Energie +15 Regeneration von Energiepunkten -1 |

|
| "Gesund und munter" | Energie +5 (Während Lebenspunkte mehr als 50% beträgt) | Datei:Inschrift "Gesund und munter".png |
| "Habt Vertrauen" | Energie +5 (bei Verzauberung) | Datei:Inschrift "Habt Vertrauen".png |
| "Sie kehren niemals wieder" | Energie +7 (Während Lebenspunkte weniger als 50% beträgt) | 
|
| "Ich bin es Leid" | Energie +7 (bei Verhexung) | Datei:Inschrift "Ich bin es Leid".png |
| ||
| "Auf die Gelassenheit!" | Halbiert Fertigkeitswiederaufladung von Zaubern (Zufall: 10%) | Datei:Inschrift "Auf die Gelassenheit!".png |
| "Vergesst mein nicht!" | Halbiert die Fertigkeitswiederaufladung von Zaubern desselben Attributs des Gegenstands (Zufall: 20%) | Datei:Inschrift "Vergesst mein nicht".png |
| "Lebt den Tag" | Energie +10...15 Energieregeneration -1 |
Datei:Inschrift "Lebt den Tag".png |
| "Der Glaube ist mein Schild!" | Rüstung +5 (bei Verzauberung) | Datei:Inschrift "Der Glaube ist mein Schild!".png |
| "Was ich nicht weiß ..." | Rüstung +5 Energie -5 | Datei:Inschrift "Was ich nicht weiß ...".png |
| "Das Leben tut weh" | Rüstung +5 Lebenspunkte -20 | Datei:Inschrift "Das Leben tut weh".png |
| "Ein Mann für alle Jahreszeiten" | Rüstung +5 (gegen Elementarschaden) | Datei:Inschrift "Ein Mann für alle Jahreszeiten".png |
| "Hart wie Stahl" | Rüstung +5 (gegen körperlichen Schaden) | Datei:Inschrift "Hart wie Stahl".png |
| "Macht gibt Recht" | Rüstung +5 (beim Angriff) | Datei:Inschrift "Macht gibt Recht".png |
| "Wissen ist die halbe Miete" | Rüstung +5 (beim Wirken von Zaubern) | 
|
| "Am Boden aber nicht zerstört" | Rüstung +5...10 (während Lebenspunkte unter 50%) | Datei:Inschrift "Am Boden aber nicht zerstört".png |
| "Gelobt sei der König" | Rüstung +5 (während Lebenspunkte über 50%) | Datei:Inschrift "Gelobt sei der König".png |
| "Der Gerechte braucht sich nicht zu fürchten" | Rüstung +5...10 (bei Verhexung) | Datei:Inschrift "Der Gerechte braucht sich nicht zu fürchten".png |
| ||
| "Glück im Spiel ..." | Erlittener körperlicher Schaden -5 (Zufall 10...20%) | Datei:Inschrift "Glück im Spiel ...".png |
| "Vertrauen ist gut" | Erlittener körperlicher Schaden -2 (bei Verzauberung) | Datei:Inschrift "Vertrauen ist gut".png |
| "Nichts zu befürchten" | Erlittener körperlicher Schaden -3 (bei Verhexung) | Datei:Inschrift "Nichts zu befürchten".png |
| "Rennt um Euer Leben!" | Erlittener körperlicher Schaden -2 (während einer Haltung) | Datei:Inschrift "Rennt um Euer Leben!".png |
| "Herr in meinem Haus" | Gegenstandsattribut +1 (Zufall: 20%) | Datei:Inschrift "Herr in meinem Haus".png |
| "Nicht das Gesicht!" | Rüstung +10 (gg. Stumpf-Schaden) | Datei:Inschrift "Nicht das Gesicht!".png |
| "Grashalm im Wind" | Rüstung +10 (gg. Kälte-Schaden) | Datei:Inschrift "Grashalm im Wind".png |
| "Marmor, Stein und Erde bricht" | Rüstung +10 (gg. Erd-Schaden) | Datei:Inschrift "Marmor, Stein und Erde bricht".png |
| "Geblitzt wird nicht!" | Rüstung +10 (gg. Blitz-Schaden) | Datei:Inschrift "Geblitzt wird nicht!".png |
| "Geborgenheit im Feuer" | Rüstung +10 (gg. Feuer-Schaden) | Datei:Inschrift "Geborgenheit im Feuer".png |
| "Durch Dick und Dünn" | Rüstung +10 (gg. Stich-Schaden) | Datei:Inschrift "Durch Dick und Dünn".png |
| "Hieb- und stahlfest" | Rüstung +10 (gg. Hieb-Schaden) | Datei:Inschrift "Hieb- und stahlfest".png |
| "Die Furcht schneidet tiefer" | Reduziert Blutung-Dauer bei euch um 20% | Datei:Inschrift "Die Furcht schneidet tiefer".png |
| "Klar wie Morgentau" | Reduziert Blindheit-Dauer bei euch um 20% | 
|
| "Schnell wie der Wind" | Reduziert Verkrüppelung-Dauer bei euch um 20% | Datei:Inschrift "Schnell wie der Wind".png |
| "Hart im Nehmen" | Reduziert Tiefe Wunde-Dauer bei euch um 20% | 
|
| "Gute Besserung!" | Reduziert Krankheit-Dauer bei euch um 20% | 
|
| "Mein Herz ist rein" | Reduziert Gift-Dauer bei euch um 20% | Datei:Inschrift "Mein Herz ist rein".png |
| "Ein gesunder Geist ..." | Reduziert Benommenheit-Dauer bei euch um 20% | Datei:Inschrift "Ein gesunder Geist ...".png |
| "Nur die stärksten Überleben!" | Reduziert Schwäche-Dauer bei euch um 20% | Datei:Inschrift "Nur die Stärksten überleben!".png |
| ||
| "Maß für Maß" | Besonders gut wieder zu verwerten | 
|
| "Geld macht glücklich!" | Erhöhter Verkaufswert | 
|
Waffenverbesserungen
Hammer
Hammerstiele (Präfix)
| Präfix | Bonus | Bild |
|---|---|---|
| Schwergewichts- | Erhöht die Schwächedauer beim Gegner um 33% | |
| Zorn- | Doppeltes Adrenalin bei Treffer (1-10% Chance) | 
|
| Grausamkeits- | Erhöht die Dauer einer Tiefen Wunde beim Gegner um 33% | |
| Trenn- | Rüstungsdurchdringung +20% (1-20% Chance) | |
| Schock- | Der Hammer macht Blitz-Schaden | |
| Eis- | Der Hammer macht Kälte-Schaden | |
| Hitze- | Der Hammer macht Feuer-Schaden | |
| Ebon- | Der Hammer macht Erd-Schaden | |
| Eifer- | Energiegewinn bei Treffer: 1 Energieregeneration: -1 | |
| Vampir- | Lebenspunkte entziehen: pro Treffer 1-5 Lebensregeneration: -1 |
Zauberstab
Zauberstab-Hüllen (Suffix)
| Suffix | Bonus | Bild |
|---|---|---|
| d. Erinnerung | Halbiert Fertigkeitswiederaufladung von Zaubern desselben Attributes des Gegenstandes (Zufall: 10...20%) | 
|
| d. Beschleunigung | Halbiert Fertigkeitswiederaufladung von Zaubern (Zufall: 5...10%) |
Anleitung: Wie mache ich Interface-Schild-Bilder mit schwarzem Hintergrund?
- Was benötige ich?
- Ich verwende Gimp 2.6 auf deutsch in dieser Anleitung. Es ist ein freies Programm, das Adobe Photoshop meiner Meinung nach in nichts nachsteht. Herunterladen könnt Ihr es auf deren Seite: http://www.gimp.org/.
- Natürlich steht es Euch frei, ein anderes Programm zu verwenden. Dann ist allerdings diese Anleitung nicht mehr akkurat.
- Wo muss ich hin?
- Irgendwohin, wo Ihr eine Missionskarte [U] mit viel schwarzem Gebiet findet. Ich verwende immer das Tor der Qualen.
- Letzte Vorbereitungen und Tipps
- Öffnet das Programm "Gimp".
- Lasst Guild Wars am besten im Fenster-Modus laufen.
- Um die Rechnerlast zu vermindern, stelle ich immer sämtliche Grafik-Einstellungen auf die niedrigste Stufe. Vor allem die Deaktivierung von Anti-Aliasing bringt beim Programmwechsel über die Start-Leiste erheblichen Leistungsgewinn.
- Erster Screenshot
- Mit Hilfe der Taste "Druck S-Abf" könnt Ihr einen Screenshot erstellen.
- Platziert Euer Inventar oder Eure Truhe links von der Missionskarte [U]. Schiebt den Gegenstand, dessen Schild Ihr abspeichern wollt, in ein ganz rechtes Kästchen, fahrt mit der Maus darüber und macht einen Screenshot. Das Ganze sollte etwa so aussehen:

- Einfügen in Gimp
- Auswahl des "Rechteckige Auswahl"-Werkzeugs
- Interface-Schild auswählen
- Screenshot beschneiden
- Zweiter Screenshot
- Lasst das ungespeicherte Bild ("Erster Screenshot", zurechtgeschnitten) im Hintergrund offen.
- Platziert Eure Truhe (oder Euer Inventar) am rechten Rand des Guild Wars-Fensters. Schiebt die Missionskarte über die Truhe (oder das Inventar), bis nur noch die ganz rechte Spalte der Gegenstands-Kästchen zu sehen ist. Fahrt jetzt über den betreffenden Gegenstand.
- So etwa sollte das aussehen:

- Einfügen in Gimp
- Auswahl des Schildes
- Kopieren des relevanten Teils
- Vergrößerung der Anzeige
- Einfügen der linken Seite
- Anzeigen des Ebenen-Dialogs
- Erstellt eine neue Ebene
- Ebene transparent machen
- Verschieben des linken Teils an die richtige Position
- Transparenz entfernen
- Bild zusammenfügen
- Bonus: Transparente Ecken
- Damit das Schild richtig gut aussieht, könnt Ihr die abgerundeten Ecken noch transparent machen.
- Zauberstab auswählen
- Zauberstab einstellen
- Auswahl mit Zauberstab
- Transparenz einfügen
- Richtige Farbe auswählen
- "Farbe zu Transparenz"-Dialog schließen
- Fertig ist die Transparenz
- Die abgerundeten Ecken sind jetzt sehr schön transparent.
- Auswahl des fertigen Bildes
- Speichern des Bildes
- Wählt "Datei" -> "Speichern unter ...", um zum "Speichern unter"-Dialog zu kommen.
- Denkt daran, einen aussagekräftigen Namen zu vergeben. Wählt als Dateiendung ".png". Dieses Format hat die beste Kompression unter den gängigen, ganz ohne Verluste und mit Transparenz. Bestätigt mit "OK".

- Der PNG-Dialog geht auf. Entfernt alle Häkchen außer "Hintergrundfarbe speichern" und "Farbwerte aus Transparenz speichern". Stellt den Kompressionsgrad auf 9.

- FERTIG
- Herzlichen Glückwunsch. Euer erstes Interface-Schild-Bild ist fertig.
- Mit etwas Übung geht das Ganze richtig schnell. Ich brauche momentan noch 5 Minuten für ein Bild...
--Sammy 16:41, 12. Jul. 2009 (CEST)